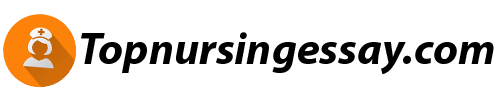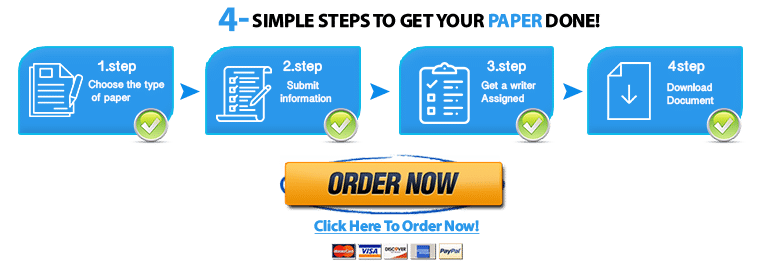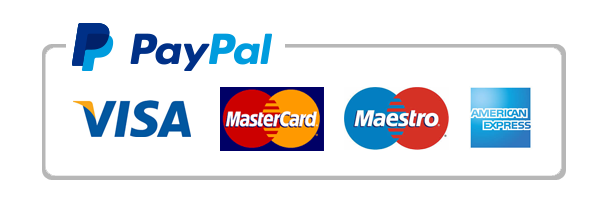Data Analysis
|
Data Analysis |
For this discussion, you will organize data sets into meaningful number groupings, calculate basic descriptive values, and communicate written critiques of statistical analyses.
This exercise requires the use of a descriptive statistics calculator. You can find this tool in some versions of Excel (as part of the Analysis ToolPak) or you can use one of the many free online descriptive calculators such as the Descriptive Statistics Calculator (Links to an external site.) by Calculator Soup.
To begin, come up with 20 different data points (that will form a set of data) and enter them into the first column of an Excel spreadsheet. The data points can be any numbers you want as long as there are 20 of them.
You will then use the descriptive statistics option in your descriptive statistics program or calculator. This is explained in Chapter 1 of your course text. You should get an output similar to the image in Figure 1.1.
This output must contain the following values: mean, standard error, median, mode, standard deviation, sample variance, kurtosis, skewness, range, minimum, maximum, sum, and count. Address the following points in your initial post:
- Begin your discussion by reporting your results for each of the values listed above.
- Based on this output, which single value best describes this set of data and why?
- If you could pick three of these values instead of only one, which three would you choose and why?
It is important to note that the answers to these questions may be different for each of you since you are each using unique sets of data.
Your initial post must use a minimum of one scholarly source (i.e., textbook or journal article located in the Ashford University Library or on Google Scholar that is cited and referenced according to APA style), as outlined in the Ashford Writing Center.
For this exercise, you may elect to use the “Analysis ToolPak” within Excel. This feature is already part of the 2007 and 2010 Excel program for Windows; however, it must be activated. The following directions were provided by the Help function within Excel. If you experience issues while following these steps, utilize the Help function within Excel or contact Microsoft’s technical support for Excel.
The Analysis ToolPak includes the tools described below. To access these tools, click Data Analysis in the Analysis group on the Data tab. If the Data Analysis command is not available, you need to load the Analysis ToolPak add-in program.
Load the Analysis ToolPak:
1. Click the File tab, click Options, and then click the Add-Ins category.
2. In the Manage box, select Excel Add-ins and then click Go.
3. In the Add-Ins available box, select the Analysis ToolPak check box, and then click OK.
Tip: If Analysis ToolPak is not listed in the Add-Ins available box, click Browse to locate it.
If you are prompted that the Analysis ToolPak is not currently installed on your computer, click Yes to install it.